Как напечатать объемные буквы в FreeCAD
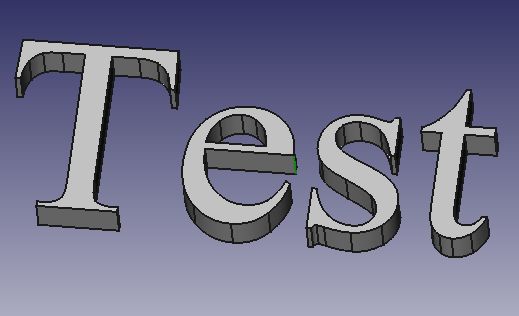
Вы когда-нибудь хотели, чтобы ваше имя или название компании было напечатано объемными буквами в 3D? А ведь это легко сделать: достаточно любого 3д принтера и поверхностных знаний программного обеспечения. Например, с помощью FreeCAD напечатать текст можно всего за четыре простых шага.
Кстати, если вы не хотите заморачиваться или у вас нет 3д принтера, то можно заказать объемные световые буквы в Екатеринбурге на этом сайте http://rpk-pixel.ru/obemnye-bukvy. 3 варианта дизайна, быстрое изготовление от 2 дней и собственное производство делают это предложение очень интересным.
Шаг 1. Установите FreeCAD.
Как следует из названия, это бесплатный софт с довольно широкими возможностями, которых вполне хватит для нашей цели.
Для этого проекта вам также понадобится шрифт. Вы можете загрузить его из Интернета или использовать уже установленный в вашей системе. Требуемые форматы файлов: .ttf, .ptf или .otf. Поместите выбранный шрифт в папку на диске с именем CADFont.
Шаг 2. Создание базы.
Чтобы соединить разные буквы и поддерживать их, вам нужно будет сделать основу. Для начала создайте новый проект (File > New). Измените свою рабочую область (Workbox) со Start на Part Design.
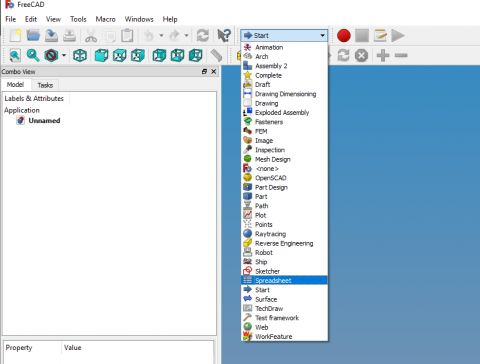
Затем на панели задач щелкните «Создать эскиз» (Task — Create Sketch). В новых версиях Create body (Создать объект), а затем Create sketch. В открывшемся окне выберите ориентацию: плоскость XY (XY-Plane), снимите флажок «Обратное направление» (reverse direction) и обнулите смещение (поставьте в поле offset 0). В этом окне куб справа покажет вам выбранную плоскость. Опция Reverse Direction переключится на противоположную плоскость. С помощью параметра «Смещение» вы можете изменить высоту плоскости. Нажмите ОК, чтобы продолжить. В последнем выпуске FreeCAD вы можете просто нажать OK сразу после Create Sketch.
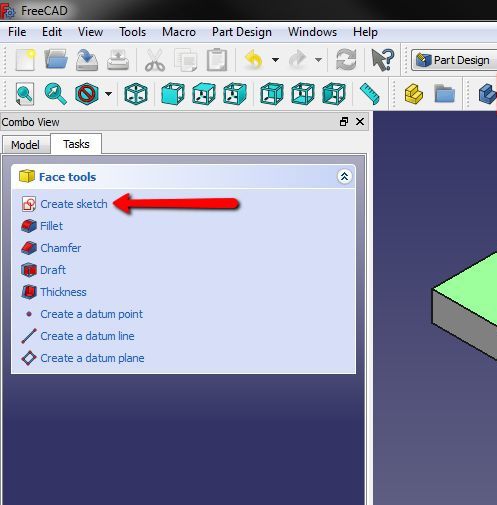
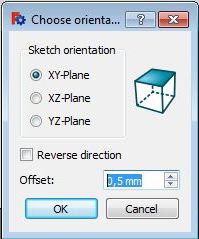
На вкладке «Задачи» (Task) в окне Edit controls установите галочки на всех параметрах, а размер сетки укажите равным 10 мм (Grid size).
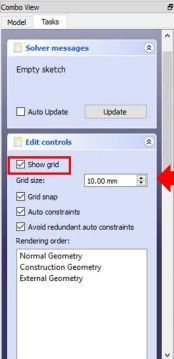
Выберите инструмент для создания эскизов «Создать прямоугольник» (Create a Rectangle). Когда вы наводите курсор на систему координат, вы можете видеть текущие координаты прямо рядом с вашим курсором. Щелкните на точку -50.0, 10.0. Вы также можете заметить, как точки привязаны к сетке, что позволяет работать более точно. Сделайте ваш прямоугольник шириной 100,0 x -20,0. FreeCAD автоматически устанавливает ограничения для вашего эскиза. Нажмите «Закрыть» (Close), чтобы выйти из эскиза.
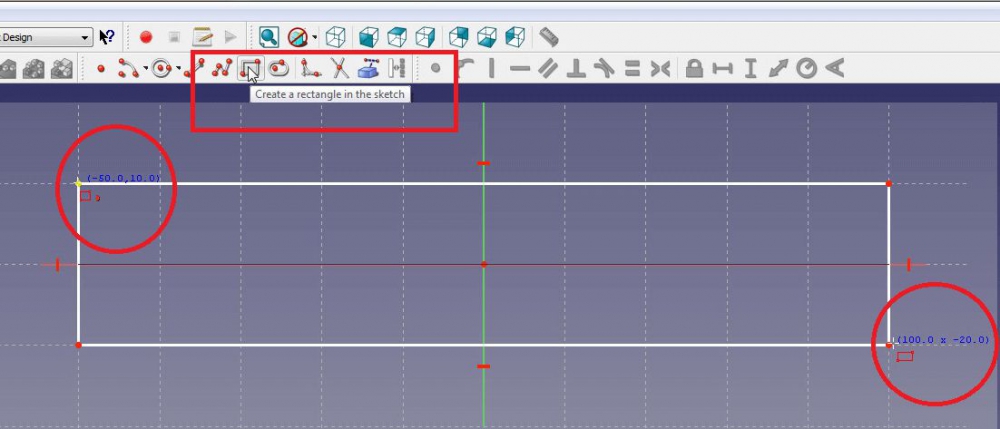
Выберите вкладку «Модель» (Model) и щелкните S. Нажав F2, вы можете изменить имя объекта. Измените имя со Sketch на Base.
Нажмите на имя модели Base, перейдите на вкладку «Задачи» (Task) и нажмите «Панель» (Pad). Установите для параметра Length в окне Pad Parameters значение 2 мм и снимите флажки «Симметрично плоскости» (Symmetric to plane) и «Обратное» (Reversed). Нажмите ОК. Чтобы увидеть объект целиком, нажмите на клавиатуре 0 (ноль). Вид изменится на аксометрический. Вы также можете изменить виды, щелкнув правой кнопкой мыши в окне чертежа и выбрав стандартные.
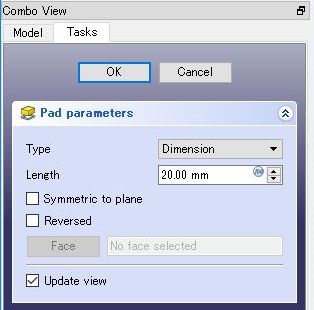
Шаг 3. Создание 3D букв.
Переключите Workbox на черновик Draft и измените черновую плоскость. Чтобы изменить плоскость, нажмите Установить/снять рабочую плоскость (Set/unset working plane) и выберите XZ-Plane.
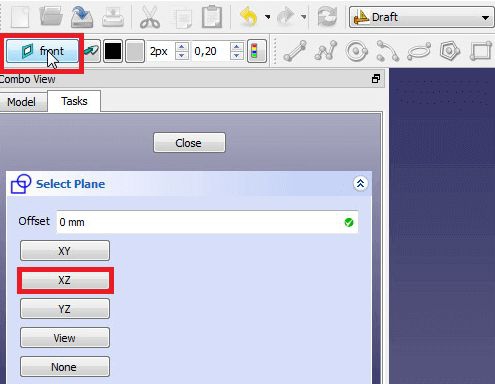
Измените вид на передний. Затем щелкните значок S и установите Local X в окне строки формы на -50.0, Local Y на 8.0 и Local Z на 2.0. Эти переменные описывают положение начальной точки. Нажмите Enter, чтобы продолжить.
Теперь введите текст (имя, подпись, что угодно) в поле строки. Подтвердите, нажав Enter.
Установите высоту (height) 30,00 мм и нажмите Enter. Установите Tracking на 0.00 и нажмите Enter.
Теперь вам нужно выбрать полный путь к файлу шрифта. Щелкните по … и выберите файл шрифта на рабочем столе. Когда вы переключитесь в аксометрический вид, то увидите 2D-форму вашего текста. Если ваша надпись не помещается на основе, измените локальную переменную X или увеличьте базу.
Чтобы превратить 2D форму в буквы для 3D печати, просто переключите рабочий стол обратно в Part Design, выберите ShapeString в разделе Model и нажмите Pad a selected sketch. Установите длину на 16 мм.
Это оно. Теперь ваш 3D текст готов к печати.
Материал переведен 10.09.2020.
0 комментариев