Напечатанные персонажи из видеоигр

Играете в MMORPG видеоигры и мечтаете о том, чтобы получить детализированную статуэтку своего героя? Тогда эта статья для вас. Здесь мы расскажем о нескольких простых, но довольно скучных шагах, которые помогут воплотить ваши хотелки в реальность с помощью 3д технологий. Поехали.
Заходим в Royal Quest, Aion, Lost Ark или любую другую игрушку. Первым делом вам потребуется сделать снимки неподвижного объекта под разными углами (через каждые 10-15 градусов), ничего не меняя в сцене. Тут есть несколько путей: режим свободной камеры и скриншоты или запись видео с экрана. Только помните, что ваш персонаж должен занимать как можно больше места в области просмотра. Сделайте снимки крупным планом более детализированных частей, которые вы также хотите улучшить в результате (лицо, аксессуары). Я рекомендую выбрать 40 изображений для первой итерации.
Запустите Meshroom. Сначала вы увидите пустой проект. Сохраните его в папке, где он мог бы поместить свои временные данные размером 5-10 ГБ для обработки. После этого добавьте изображения в проект, перетащив их на левую панель окна просмотра по одному или в виде папки.
Теперь щелкните правой кнопкой мыши поле StructureFromMotion в редакторе графиков Graph Editor и выберите вычислить (compute). В верхней части экрана появляется индикатор выполнения, где завершенные узлы окрашены в зеленый цвет, выполняемые узлы — оранжевые, а отправленные (ожидающие выполнения) узлы окрашены в голубой цвет.
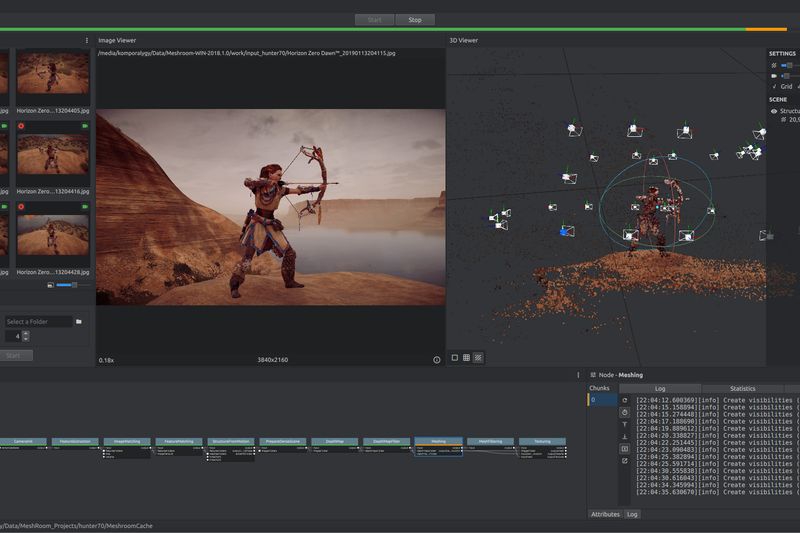
Подождите, пока вся полоса станет зеленой, затем проверьте результат облака точек в средстве трехмерного просмотра. Вы можете видеть точки и маленькие горизонтальные пирамиды, которые представляют камеры в сцене. Вы можете вращать вид, хватаясь мышью и перемещать его. Вы можете панорамировать вид, нажимая Shift, захватывая и перемещаясь по нему. Вы можете центрировать определенную точку или камеру, дважды щелкнув по ней. Если вы выберете камеру, в окне просмотра изображений будет показано соответствующее изображение.
Проверьте, все ли картинки преобразованы в камеры, если многие не найдены, добавьте побольше снимков с проблемных сторон (красная перечеркнутая камера в правом верхнем углу эскиза). Если вам нужно добавить больше изображений в этот набор, перетащите новые в поле «Добавить изображения» на панели изображений (оно появляется, когда вы перетаскиваете что-то поверх него), затем снова запустите вычисление StructureFromMotion.
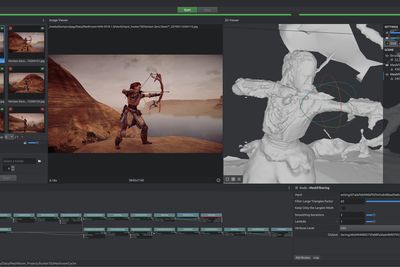
После завершения процесса дважды щелкните узел MeshFiltering, чтобы отобразить результат в средстве трехмерного просмотра. Вы можете переключить видимость содержимого, щелкнув значок глаза рядом с меткой содержимого.
Если вы обнаружили на своей модели детали, которые выглядят иначе, чем должны, вы можете добавить в проект изображения этих деталей крупным планом (например, лицо персонажа). В этом случае из неиспользуемых изображений следует выбрать несколько крупных планов, которые покрывают менее детализированную часть вашей модели. Выделите все новые изображения сразу и перетащите их на панель «Изображения», чтобы «Улучшить реконструкцию». Это создаст новый конвейер в редакторе графиков, который использует результат облака точек предыдущей итерации. Щелкните правой кнопкой мыши узел MeshFiltering_2, выберите вычислить и снова дождитесь результатов. Вы можете повторять это, пока ваша модель не будет выглядеть как можно лучше.
Запустите Blender. Щелкните правой кнопкой мыши на куб, чтобы выбрать его, нажмите X или Удалить. Щелкните Файл> Импорт> Wavefront (.obj) и откройте папку/MeshroomCache/Texturing или MeshFiltering. В ней вы найдете папки со случайными именами. Если вы выполнили несколько итераций в своем проекте, здесь будет такое же количество папок. Чтобы найти самые свежие, отсортируйте их по дате, щелкнув маленький значок календаря на верхней панели инструментов и выберите первую папку сверху, а в ней файл mesh.obj.
На панели импорта установите ориентацию импортируемого файла, выбрав -Y UP в раскрывающемся списке «UP», затем импортируйте модель. Когда сцена выбрана, нажмите NUM 1, затем NUM 5, чтобы переключиться в режим просмотра спереди и ортогональной проекции. Нажмите R, чтобы повернуть, введите количество градусов или переместите указатель мыши вокруг точки поворота, пока она не станет ровной, затем щелкните или нажмите Enter, чтобы завершить поворот. Вы можете нажать Shift, перемещая указатель мыши, чтобы он вращался медленнее. Вы можете увидеть фактические градусы поворота в нижнем левом углу области просмотра. Нажмите NUM 3, чтобы переключиться на правый вид, затем при необходимости повторите вращение объекта по другой оси.

Теперь, когда сцена выровнена, приступим к удалению ненужных частей. Нажмите NUM 7, чтобы переключиться на вид сверху, и убедитесь, что вид находится в режиме ортогональной проекции. Увеличьте масштаб модели, чтобы максимально заполнить область просмотра персонажем.
Щелкните модель правой кнопкой мыши и выберите ее, затем нажмите TAB, чтобы перейти в режим редактирования. Нажмите Z, чтобы переключиться в режим каркаса. Если вершины модели не выбраны, нажмите кнопку A, чтобы выбрать все или ни одну из вершин модели. Выделите все вершины модели. Теперь мы снимем выделение с тех частей модели, которые хотим иметь, все остальные будут удалены из сетки.
Нажмите C, чтобы использовать «Круговое выделение» для отмены выделения вершин из сетки. Используйте прокрутку мыши, чтобы масштабировать круг до подходящего размера и нажмите SHIFT + щелчок левой кнопкой мыши, чтобы отменить выбор этих вершин. После этого измените размер круга и убедитесь, что все части персонажа также не выделены. SHIFT + щелкните левой кнопкой мыши, чтобы отменить выделение вершин из выделения, и нажмите ESC, чтобы завершить работу с выделением круга. Нажмите X или DELETE, затем выберите «Vertex» из контекстного меню, чтобы удалить выбранные вершины из сетки.
Повторите удаление ненужного несколько раз, пока модель не очистится. Готово.
Если в модели есть дыры, то мы должны сделать ее «многообразной» без отверстий или разрывов. Технически это означает, что каждое ребро модели соединяет две грани вместе. Если мы откроем меню выбора на нижней панели инструментов 3D-вида и выберем «Выделить все по признаку» > «Не-многообразие» («Select All by Trait» > «Non-manifold» или нажмите CTRL + SHIFT + ALT + M), мы сможем выбрать все вершины этих ребер, что не соответствует этому правилу.
Это граничные вершины нашей модели. Мы хотим, чтобы они закрылись и сделали нашу модель разнообразной, чтобы ее можно было распечатать в 3D. Во-первых, мы должны обойти и отменить выбор внутренних вершин каждого не многообразного треугольника нашей сетки. Для этого после выбора вершин, не являющихся множественными, переключитесь в режим выбора граней, затем вернитесь в режим выбора вершин. Таким образом, выбираются только те вершины, которые образуют треугольники. Снимите выделение с вершин, ближайших к центру модели. Удалите оставшиеся вершины.
Снова выберите «Select All by Trait» > «Non-manifold», переключитесь в режим выбора граней, затем вернитесь в режим вершин. Если не осталось выбранных вершин, этот шаг будет выполнен.
Чтобы экспортировать модель в формате для 3D-печати, выберите Файл> Экспорт> Wavefront (.obj). Перед экспортом модели выберите «Up: Z up» на панели экспорта.
Готово. Теперь у вас есть полноценная 3д модель вашего любимого персонажа из видеоигры. Осталось только ее распечатать. Желаю вам удачи.
Источник: https://gamevortex.ru/genre/mmorpg/
Материал переведен 02.10.2021.
0 комментариев